OctoPrint for Weedo X40 / X40 PRO
OctoPrint is an open source software that can be used to control a 3D printer. You can use it to send the gcode to the printer or control commands for the setup. The software can be expanded with plugins and turned into a powerful tool.
Please note that OctoPrint also relies on donations. If you like the software, then you should make a donation to the project.
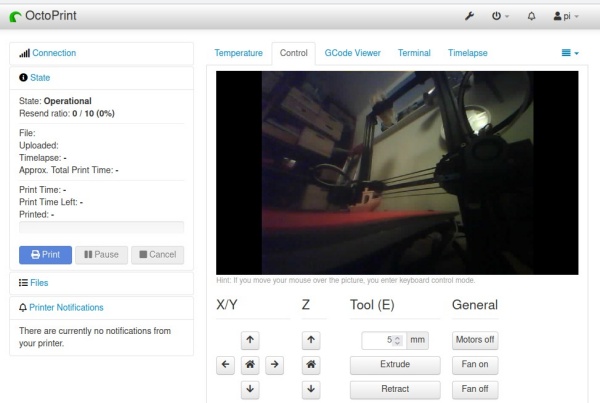
Since sending the gcode via the USB port works like a stream, the computer must always be on when printing. In order to save electricity and costs, a Raspberry Pi is usually used. There is a ready-made distribution (OctoPi) that you just have to write to the MicroSD card and after booting you can start setting it up.
Since a special USB driver is required for the Weedo X40, an upgrade must be carried out beforehand. Instructions for this are available from Weedo. Since this is not easy, we did it for you and created a "Ready to use" OctoPi image. You can download the finished image from the cloud as an X40 community member. The installation proceeds as usual.
In addition to the usual web interface, you can also access OctoPrint via a Cura plugin.
OctoPrint for Weedo X40 /X40 PRO Distribution feature (Release 2022-04-07)
- Updates and patches OctoPi distribution (Ready to use with Weedo X40). OctoPrint works with Wiibuilder, Cura and both Weedo X40 hardware versions.
- Enhanced security through inactivity shutdown. If Octoprint hangs during printing or gets no more power, then the printer would stop with the last commands and keep the temperature of the nozzle and the heating bed. This can result in a charred nozzle or even a fire in extreme cases. The new feature will shut down the printer if no G0/G1 commands have been received for 20 minutes. The inactivity shutdown is deactivated again when printing is aborted or finished.
- Control elements for Weedo X40
With the special controls you can now easily use dual duplicate mode and dual mirrored mode. After the print or a print cancellation, the mode is reset to dual mode normal.
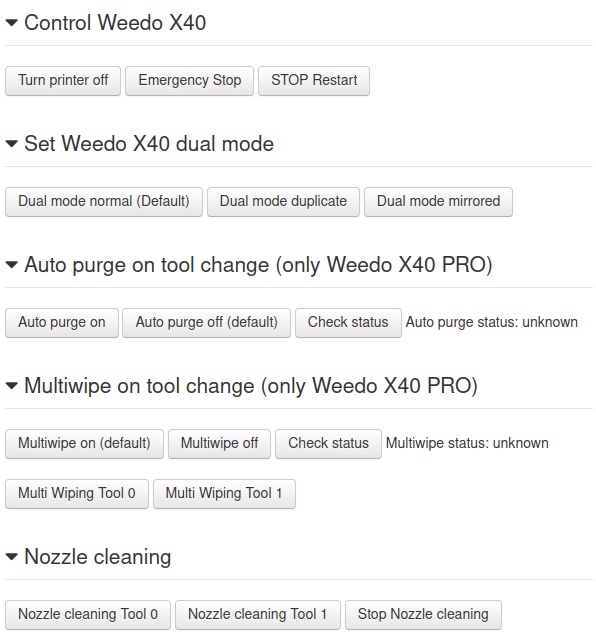
- The preview image from the Wiibuilder or Cura gcode can be displayed using a plugin specially adapted for the Weedo X40. Please note that the preview image will not work if you upload the data to the SD card from the printer (Upload SD).
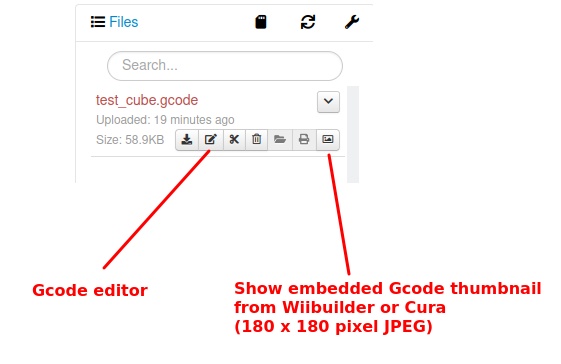
- The Gcode editor plugin is installed. To switch off the printer after printing, you can simply add the M81 command at the end.
- The PrintJobHistory plugin is installed. The new thumbnails from the gcode are now automatically included in the history
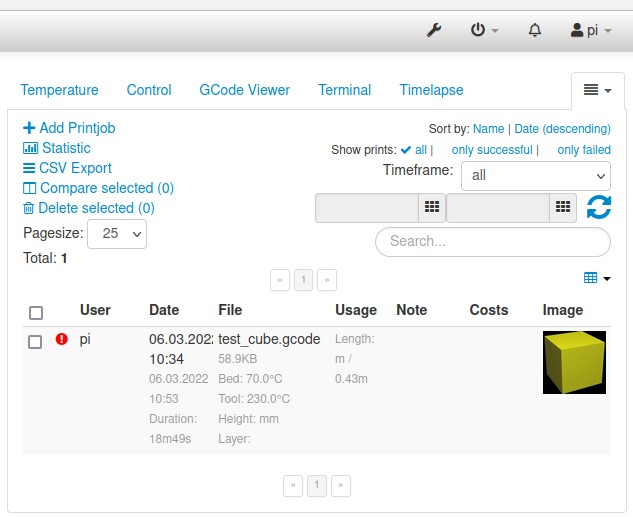
- With the latest X40 Community Cura configuration, information about the filament is embedded in the gcode and is displayed in the file list/print window so you know which filament to use for the print
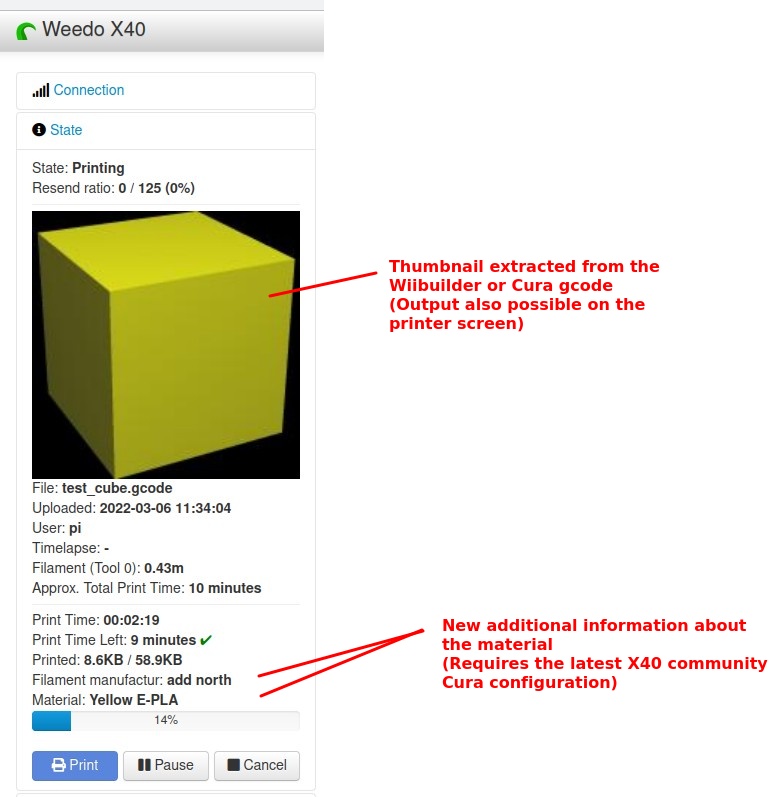
- Files can be moved to directories using drag and drop

- The Bed Visualizer plugin is installed and configured
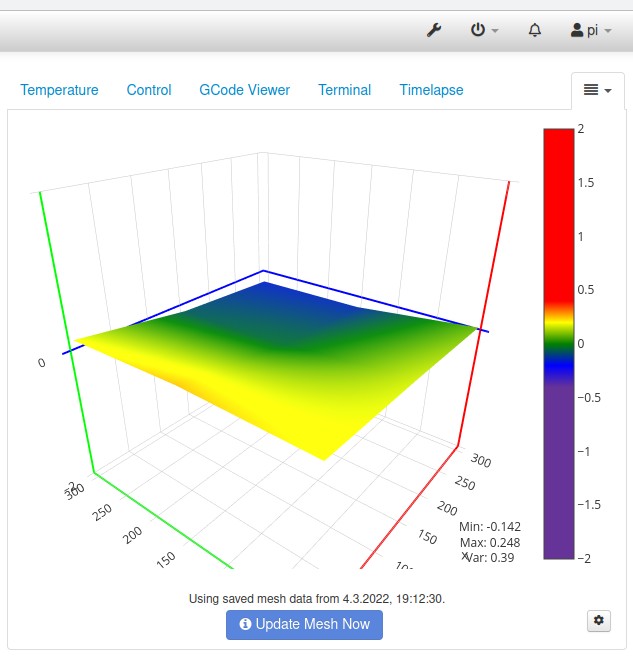
- The Calibration Tools plugin for optimizing the printer is installed
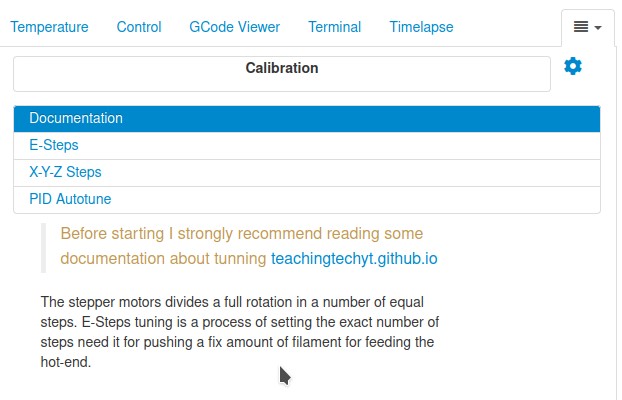
- Profiles are created for different nozzle diameters
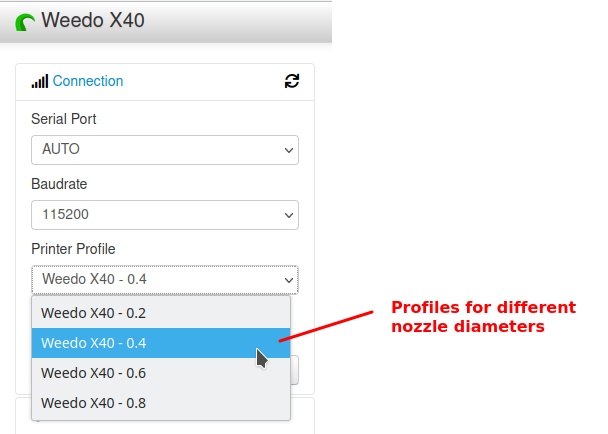
- The Tempsgraph plugin is installed
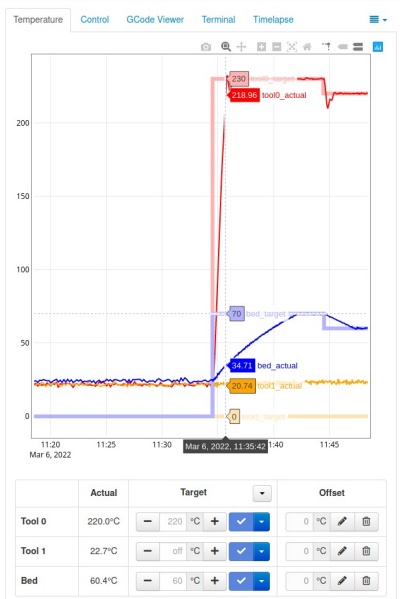
General information
OctoPrint can only send data to the printer, but not receive or react to it. This means that e.g. the M0 pause command is executed by the X40 PRO, but the data stream is not stopped. The result is a crash. I have not yet tested the behavior of the filament sensor, but normally the print is not stopped via OctoPrint.
Requirements
To use OctoPi you need a Raspberry Pi 3B, 3B+ or 4B. You can cool the Raspberry Pi 3B passively, with the 4B model you need a fan if you want to take full advantage of it. Without a fan, the 4B is clocked down quickly and significantly slower. To get started, however, a Raspberry Pi 4B with 1GB RAM without a fan is sufficient for the OctoPi. In addition to the Raspberry Pi power supply, you also need a MicroSD card. An 8 or 16GB card is sufficient.
You can find housings for the Raspberry Pi for the printer on Thingiverse.
Please note that a MicroSD card has a limited lifespan. It is therefore recommended to keep write access as low as possible and to save data on an SSD, for example.
Attention:
The Raspberry Pi doesn't like it when you just unplug it to turn it off. Please always shut down the operating system beforehand and only then interrupt the power supply. However, the Raspberry Pi is quite energy-efficient and can also remain switched on permanently.
The webcam of the Weedo X40 printer cannot record video and photos at the same time. You are therefore not allowed to watch the live video during a time-lapse recording!
Installation
We assume that you are using the patched and updated OctoPi version from the X40 community cloud. Download the "Ready to use" OctoPi image from the X40-community cloud and the Raspberry Pi imager. Start the Raspberry Pi imager and select CHOOSE OS => Use custom and load the OctoPi image. If you haven't already done so, insert the MicroSD card into the card reader and connect it to the PC. Now simply write the image to the MicroSD card. File system, operating system, etc. is all included in the image.
When booting for the first time, the partition is expanded to the full storage capacity and a reboot is performed. Therefore, wait a little longer the first time before you log in or call up OctoPrint.
Download:
- Raspberry Pi imager Software
- "Ready to use" Octopi image for Weedo X40 PRO - Revision 2.0.0 (2023-01-28) 3,2GB
Changelog X40 PRO:
Revision 2.0.0 (Released 2023-01-28)
- The operating system and Octoprint software have been updated
- The additional functions that require X40 PRO firmware have been removed, as they are integrated in the current Cura plugin. The distribution can therefore now be used with any firmware for the Weedo X40.
Revision 1.0.1 (Released 2022-10-22)
- Fixed bug in Nozzle cleaning Tool 1 function
- Operating system updated to the latest
- The deactivation of Power-loss Recover has been commented out, since you have the same function with the new Cura plugin.
Revision 1.0.0 (Released 2022-09-10)
- Weedo X40 control function has been adapted to firmware X40 PRO 1.2.5.7. The Octopi Distribution can therefore only be used to a limited extent with older firmware or stock firmware
Changelog X40:
Revision 05 (Released 2022-06-25)
- Automatic ch34X installer (USB driver for Weedo X40)
With each boot process, it is checked whether the USB driver for the Weedo X40 printer has been loaded. If not, the problem will be fixed automatically. If there are still problems establishing the connection, then connect the Raspberry Pi to the Internet and reboot so that any missing software can be installed. - Admin buttons
Added Report Settings (M503), Save Settings (M500), Endstop Stats (M119), and Current position (M114) buttons below the terminal window - When printing, all Weedo X40 controls are now switched to inactive, since the printer often stops with an error if you send it a command during printing.
- Auto purge and multiwipe changes are now saved to EEPROM.
- Raspberry PI OS and Octoprint updated to the latest
Revision 04 (Released 2022-04-07)
- A security extension is integrated
If the Raspberry Pi freezes or loses power while printing via Octoprint, the printer stops with the commands last sent. This means that it continues to hold the last sent nozzle and heatbed temperature. This can then lead to the nozzle charring or, in the worst case, triggering a fire alarm or even a fire. The new feature activates an interactive shutdown when printing starts. If the printer does not receive any G0/G1 commands for 20 minutes, it will shut down and an error will appear on the Weedo X40 display. If printing is aborted or after printing has been completed, the interactive shutdown is deactivated. - STOP Reset feature
Error messages such as heating failed etc. can be reset with the new STOP reset button. The printer can then continue to be used without switching it off and on again. - Nozzle cleaning feature
With the new nozzle cleaning feature, the nozzle is heated to 260°C and a nozzle blockage can be eliminated by rapid extrusion and retraction. If necessary, the process can be aborted. - Disable buttons when printing
All new controls that are not allowed to be executed during a print are now disabled on a print. After a cancellation or completion of the print, the buttons are activated again. - Fix Raspberry Pi 3 printer connection bug. Works now with Raspberry Pi 3B and 4B.
Revision 03 (Released 2022-03-31)
- Security updates and bug fixes installed (Octopi 0.18, OctoPrint 1.7.3)
- Added new controls for the Dual mode. It is now possible to activate Dual mode normal, Dual mode duplicate or Dual mode mirrored. Then click on print as you like. After printing or canceling, the dual mode was reset to normal.
Ultimaker Cura 4.13.X with the X40 community configuration release 11 or later and firmware 1.2.5 or X40 PRO 1.2.5.5 is required for use! Wiibuilder gcode should also works, but not tested. - Added new controls for the M922 and M923 commands (works only with X40 PRO Firmware)
- Added a new control to turn off the printer and emergency stop.
Revision 02 (Released 2022-03-06)
- Updates and patched distribution
- Fix webcam settings
- Preheating in according to the X40 PRO printer configured
- Profiles created for nozzle size 0.2mm, 0.4mm, 0.6mm and 0.8mm (default 0.4mm])
- A custom thumbnail plugin for the Weedo X40 has been installed. It will now be extracted from Wiibuilder or Cura gcode and displayed.
- Gcode editor installed
- PrintJobHistory installed
- Bed Visualizer plugin installed and configured
- Drag and file mover installed
- Calibration tools installed
- Tempsgraph installed
Revision 01 (Released 2022-02-27)
- Updates and patched OctoPi 0.18 image with OctoPrint 1.7.3. Ready to use with the Weedo X40.
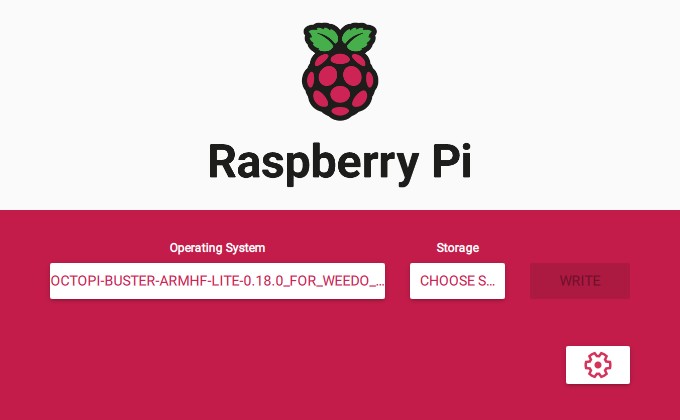
Weedo X40 setup
The Weedo X40 does not recognize whether data is being sent to it from OctoPi via the USB port. To ensure that the printer does not switch off during a print, you must switch off the Auto Power Off function.
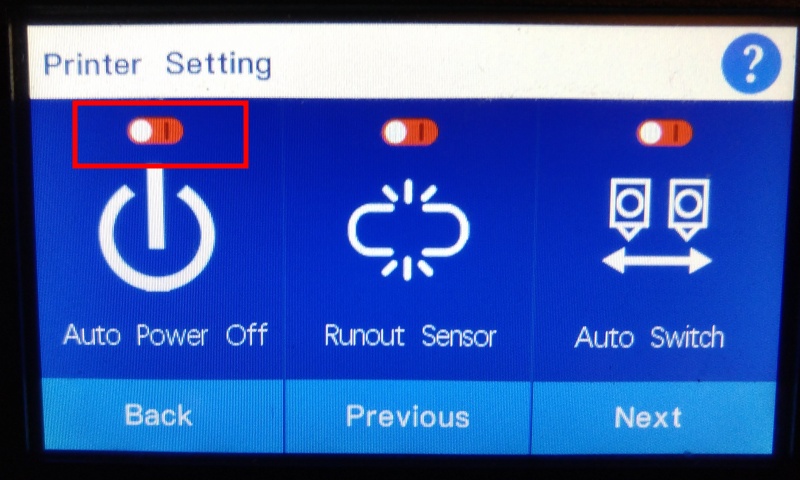
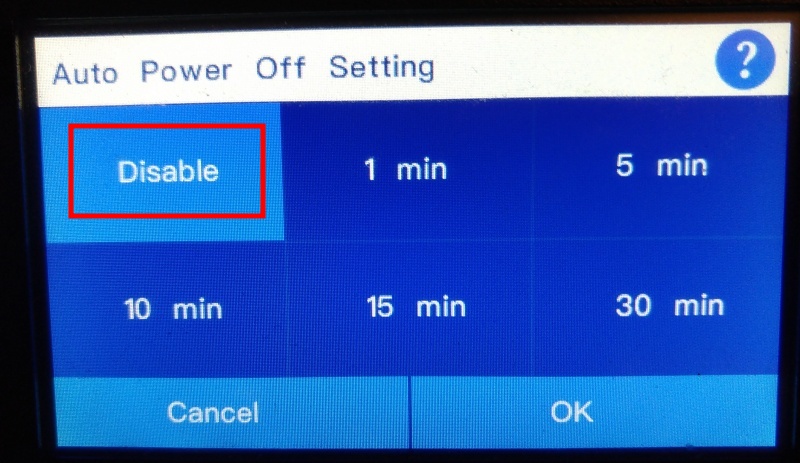
OctoPi login
After you have integrated the OctoPi into your home network, you can access OctoPrint with any PC, tablet or smartphone connected to your network. To do this, open the browser and enter the following:
octopi.local Initial user and password for the OctoPi:
user: pi
password: raspberryAfter logging in, you should create a user and also change the password of the pi user.
In the Google Play Store you will find various apps with which you can remotely control OctoPrint.
OctoPrint setup for Weedo X40
Language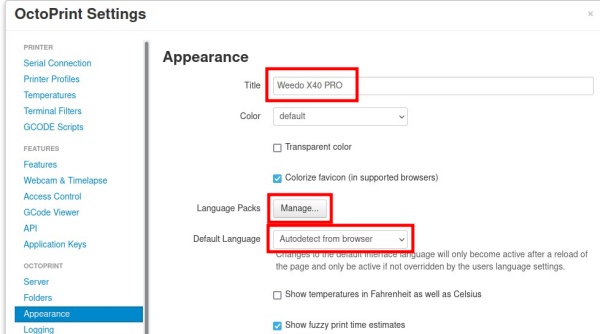
Webcam
With most routers, the IP address is assigned dynamically. Each time the Weedo X40 is switched on, the printer can then get a different IP address. To solve the problem, there are different solutions depending on the router. With a Fritzbox you can give the IP address of the printer a name, which then always remains the same. Other routers may require you to assign a static IP address to the printer.
Here is the solution with a Fritzbox router:
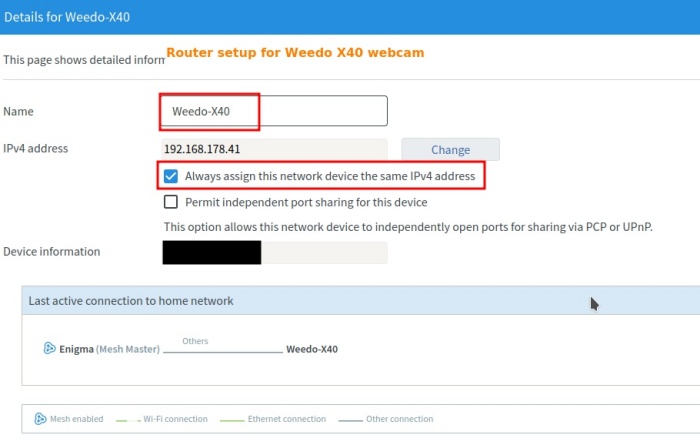
Now open the webcam settings in Octoprint and enter the URL's.
http://IP-address:8080/?action=stream
Snapshot URL:
http://IP-adress:8080/capture
Here is an example with a static IP address and mapping the name to the IP address:
http://192.168.178.41:8080/?action=streamhttp://Weedo-X40:8080/?action=stream
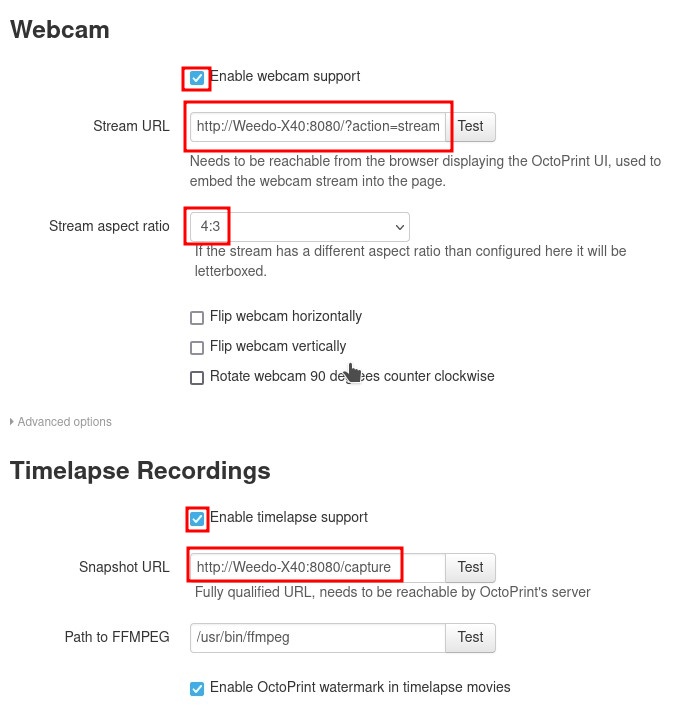
Printer switch off
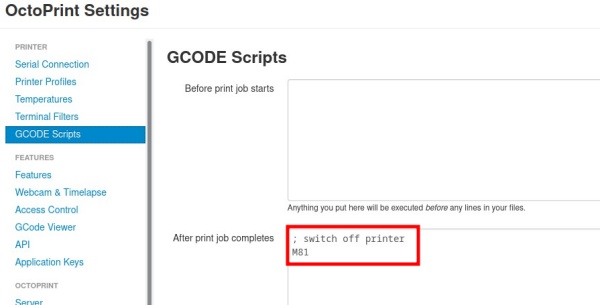
- Details
- Hits: 26922

